Install Ram Slots
1 – Remove the RAM that came pre-installed in your PC and install only ONE of the new RAM sticks. Make sure the RAM module slides completely into the slot and the retaining clips snap into the proper position to hold the RAM in place. In the case of a motherboard with four RAM slots, it's probable you'll want to install your first RAM stick into the slot labeled 1. A second stick should go into Slot 2, which isn't next to Slot.
Adding additional RAM memory to computer had been always one of the easiest and efficient upgrades. Over years with baggage of hardware generations and new technologies it can get tricky.
When installing memory it’s not important what to do, but more important to do it right
Choose memory
There are two main factors in memory: type and speed.
By type most of it is one of DDR, DDR2 or DDR3 (unless you are looking at really old computer). Memory of different types is not compatible mechanically or electronically. Motherboards usually have slots for one specific kind of memory, some rare models can support memory of two types (but not at the same time).
Speed of memory is faster for newer types, but also differs in margins of every type. Motherboards might only support slower speed than memory can come with. Memory of different speeds will in general work with any motherboard of required type. Slow memory will work at its speed even if motherboard can go faster. Fast memory will slow down to match motherboard if needed.

So you need memory that matches motherboard in type and (best case) speed. If adding memory it is also good idea that new modules match old ones in parameters and brand.

Manufacturers always provide (in manual and online) information on what memory motherboard supports and larger brands even offer lists of practically tested modules for each motherboard.
Choose slots

Install Ram Slots Online
I remember times when you just had to stick modules in, but those are gone.
Currently most of motherboards/processor combos support at least two memory channels. I think there are already rare (for now) configurations with three channels.
Different channels correspond to different physical slots on board. The idea is that memory must be balanced between channels and that requires them to be filled in specific order.
Motherboard manual has diagram of slot channels and numbers. For example like this one:
Letter commonly refer to channel, numbers commonly refer to order inside channel. In usual case (when manual doesn’t have other explicit instructions) slots must be filled in following order:
- First slot of first channel (A1 in example)
- First slot of second channel (B1)
- Second slot of first channel (A2)
- Second slot of second channel (B2)
- And so on.
If you need to install multiply modules it is best to add them one by one.
Overall
Installing memory is not hard, but my advice is to have motherboard manual open and ready. Those slots rarely come in any kind of sane order. I had recently upgraded computer for a friend and it took me five attempts to get kit of 3x2GB memory modules working correctly.
Related Posts
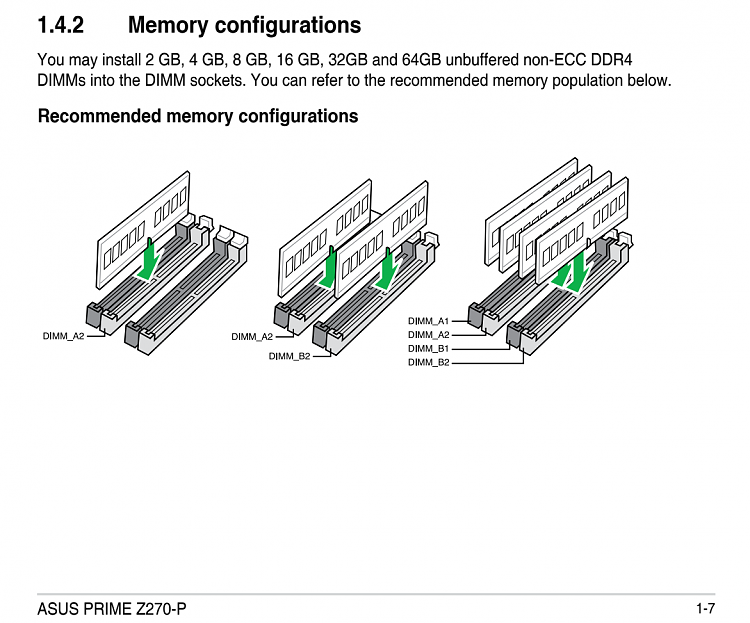
Install Ram Slots Game
Installing RAM is exceedingly trivial. Memory installation is best done outside of the case. Take inventory of your CPU cooler and read its instructions prior to proceeding with this step; sometimes, it proves easier to install the CPU cooler first, but not always. Order of installation for the CPU cooler and RAM most heavily hinges upon the size of the cooler.
How to Install RAM
- Locate the DIMM slots on the motherboard. On boards with four slots for RAM, these are (more or less) always to the right of the CPU when oriented with the CPU toward the top of the motherboard.
- If not saturating all available slots for memory (filling only one or two slots in a traditional board, or only 2-4 in an X-series board), check the manual to determine which slots are optimal for the configuration you are using. Dual-channel configurations (aside: there is no such thing as “dual-channel memory” – only platforms and configurations) will want to use specific slots. These are often marked on the board as “FIRST” or “USE_FIRST.”
- Locate the push pin on the left and right of the slot. Apply pressure to unlock it from the locked position.
- Locate the notch centered on the stick of RAM. Align this notch with the nock (like an arrow) in the slot.
- Drop the RAM into the slot, double-check that it is aligned, then use both thumbs to apply downward pressure on the corners of the memory module. You should hear a gentle ‘snap’ as the locks pop into place. If they lock most the way but not completely, double-check that everything looks agreeable, then finalize the lock/socketing manually.
- Repeat.
The picture above shows you how RAM should be installed on the motherboard. It’s pretty hard to screw-up memory installation, but it’s possible. As with all computer components, follow the rule of “monkey tight, not gorilla tight;” if something is taking too much force to lock into place, stop, inspect, and figure out why. It could be as simple as the pins not lining up with the nock in the socket.
Once the RAM is installed, mount the CPU cooler fan (if dismounted previously) and finalize CPU cooler installation.
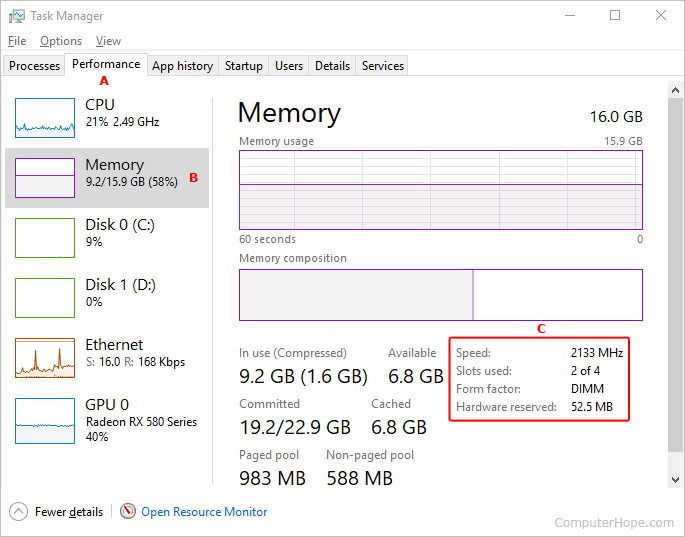
The RAM can remain installed for the rest of the build process. Unless it is obstructing the CPU cooler at some point, RAM does not need to be removed once the system is transplanted into the case. RAM does not require a dedicated power header from the PSU; it will draw its power from the 24-pin motherboard connector. We will socket this later. – Steve Burke, GamersNexus